You can share a file, such as a document, presentation, or video, that resides on your computer. Participants view the shared file in their content viewers.
How to disable File Sharing in WebEx Teams Dear All, I am looking for using WebEx Teams for collaboration using Messages, Calls, Whiteboard, etc. But how do we prevent/block file sharing while using WebEx Teams? I looked at the following article and this will definatelly work, but none of the options described in this article are available.
Sharing Documents On Webex

| 1 | Select Share > File (Including video). |
| 2 | Select one or multiple files that you want to share then select Open. Files load one at a time, and a status indicator appears in the content area and on the document tabs. The shared file appears in the content viewer. |
Choose an Import Mode for Presentation Sharing (Window Users)
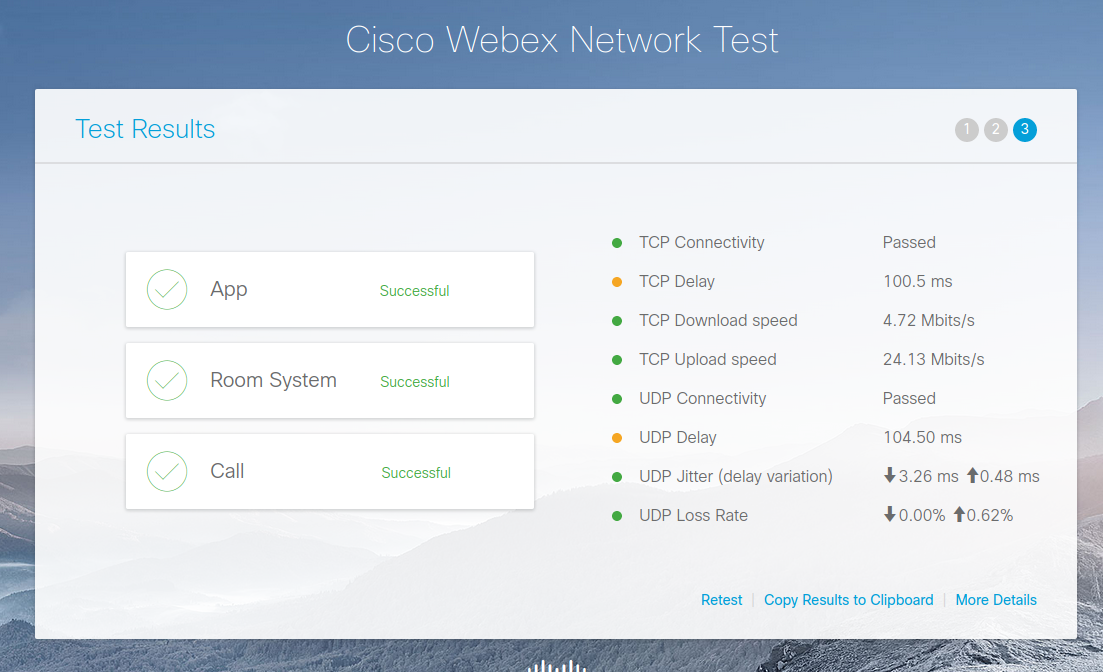
Changing the import mode does not affect any presentations that you are currently sharing. To apply a new import mode to a shared presentation, you most close it first, and then share it again.
| 1 | In the Training Session window, select Training Session > Options. The Training Session Options dialog box appears, with the Options tab selected by default. | ||
| 2 | Select Import Mode. | ||
| 3 | Select either Universal Communications Format or Printer driver.
| ||
| 4 | Select OK. |
Sharing a PowerPoint Presentation in a WebEx Meeting
Sharing a PowerPoint Presentation in a WebEx Meeting
Meeting Hosts can upload and share a PowerPoint presentation during a meeting by using the Share File feature.
Webex Share Video With Sound
- How to Share Files in WebEx - MyWebinarGuru.comThere are three ways to share files in WebEx: (1) Share desktop, (2) share application, and (3) share file (w.
- Webex also offers an option to share a file that is not open already. You select the file from a file explorer style window. Unfortunately this also appears to be a legacy module because if you select a modern PowerPoint file it gives you a warning that animation and other dynamic content will not work if you use this share file.
To Share a PowerPoint Presentation in a WebEx Meeting
- Within a meeting, select the Share button from the meeting controls.
- Select Share File.
- Browse your computer and open the PowerPoint file.
- PowerPoint will open. WebEx will then load and display the PowerPoint in the meeting.
Slide Show Tools
- Annotation – Displays the Annotation Tools
- Show Thumbnail – Displays a thumbnail for each slide, allowing for navigation by thumbnail.
- Go to Previous or Next Slide – Allows for navigation to previous or next slide. Also displays current slide number.
- Zoom In and Zoom Out – Allows for zooming into and out of a slide.
- Fit to Viewer – Resizes slide to fit the viewer if zoomed in or out.
To Stop Sharing a PowerPoint Presentation
- With a PowerPoint Presentation open, select the Share menu at the top of the screen.
- Select the Close button next to the PowerPoint title.
