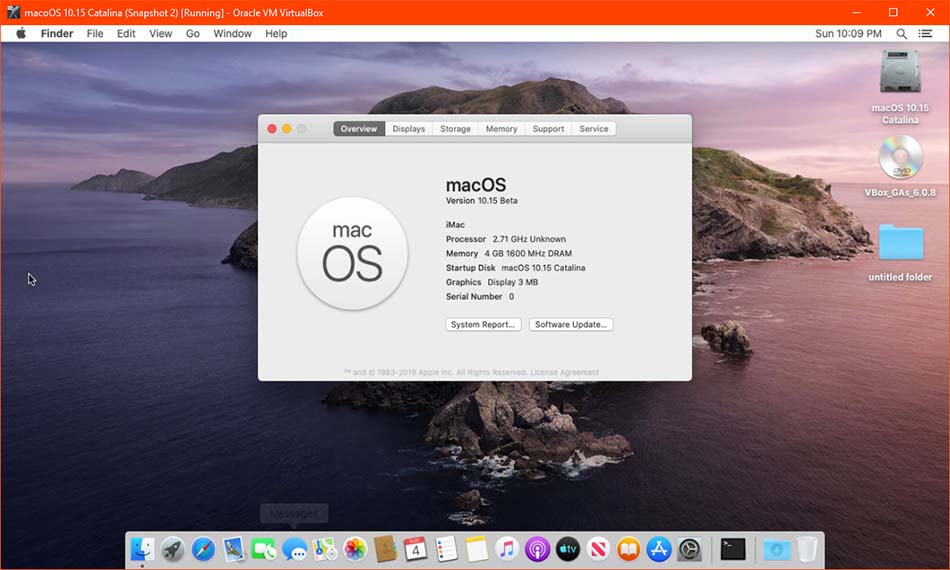Extract macOS Catalina VMDK Image. Now, you should have downloaded macOS Catalina VMDK &. Download macOS Catalina ISO. You have to get macOS Catalina ISO in the link supplied. Creating a virtual machine for macOS Catalina is kind of the same as you create a virtual machine for the Windows Operating system or Linux but with some minor changes. In this post, I’ll show those changes. Follow the steps below to create a new virtual machine for macOS Catalina using ISO file. MacOS Catalina Deploy Extended Endpoint Protection with VDI When you install Extended Endpoint Protection on an endpoint, the agent contacts Alert Logic, and Alert Logic assigns the endpoint a unique identifier. On the Endpoints page in the Alert Logic console, you can designate an endpoint as the master image. Images for the virtual desktop are now being preloaded into RAM. When this is complete, you will be presented with the desktop and be able to browse all.
- Locate a Mac OSX Catalina iso
- Launch Virtualbox
- Create a New VM by selecting Machine > New
Name: MAC OSX
Machine Folder: C:VMs
Type: MAC OS X
Version: Mac OS X (64-bit)
Memory Size: 4096 MB
Hard disk: Create a virtual hard disk now - Click Create
- On the Create Virtual Hard Disk dialog
Name the virtual disk image MAC OSX.vdi
File size: 60.00 GB
Hard disk file type: VDI
Storage on physical hard disk: Dynamically Allocated - Click Create
- Select the VM and Click Settings
- Select System > Click the Processor tab > Set Processor(s) to at least 2
- Select Display > Slide Video Memory to 128 MB
- Select USB > Select USB 3.0
- Select Storage > Create a new SATA Controller
- Click the Choose disk button on the optical drive
- Click the Add button > Browse to and select the MAC OSX .iso file
- Click Choose
- Click OK
- Right Click the Start Button > Command Prompt (Admin) > Paste in the following commands cd '%programfiles%OracleVirtualBox'
VBoxManage.exe modifyvm 'MAC OSX' --cpuidset 00000001 000106e5 00100800 0098e3fd bfebfbff
VBoxManage setextradata 'MAC OSX' 'VBoxInternal/Devices/efi/0/Config/DmiSystemProduct' 'iMac11,3'
VBoxManage setextradata 'MAC OSX' 'VBoxInternal/Devices/efi/0/Config/DmiSystemVersion' '1.0'
VBoxManage setextradata 'MAC OSX' 'VBoxInternal/Devices/efi/0/Config/DmiBoardProduct' 'Iloveapple'
VBoxManage setextradata 'MAC OSX' 'VBoxInternal/Devices/smc/0/Config/DeviceKey' 'ourhardworkbythesewordsguardedpleasedontsteal(c)AppleComputerInc'
VBoxManage setextradata 'MAC OSX' 'VBoxInternal/Devices/smc/0/Config/GetKeyFromRealSMC' 1 - If you are running an AMD processor also run the following command: VBoxManage modifyvm 'MAC OSX' --cpu-profile 'Intel Core i7-6700K'
- Make sure the MAC OSX VM is selected and click Start > Normal
- After a long initialization sequence the OSX Setup should start
- Select a language > Click the arrow
- Select Disk Utility
- Select the VBOX HARDDISK > Click Erase
- Name the drive OSX > Click Erase
- Click Done > Close Disk Utility
- Click Install macOS
- Click Continue, Click Agree
- Select the OSX disk > Click Install
- Wait while OSX installs files, the VM will reboot several times
- Select your Country > Click Continue
- Confirm your languages and keyboard layout > Click Continue
- Click Continue on the Data & Privacy screen
- Select Don't transfer any information now > Click Continue
- Select Set Up Later > Click Continue > Click Skip
- Click Agree > Agree again
- Enter a name, user name, password > Click Continue
- Click Customize Settings
- Click Continue > Select Use or Don't Use for Location Services
- Pick a timezone > Click Continue
- Uncheck the Send Mac Analytics box > Click Continue
- Click Set Up Later on the Screen Time screen
- Uncheck the Enable Ask Siri box > Click Continue
- Pick a theme > Click Continue
- Welcome to OSX
Posted On: Nov 30, 2020
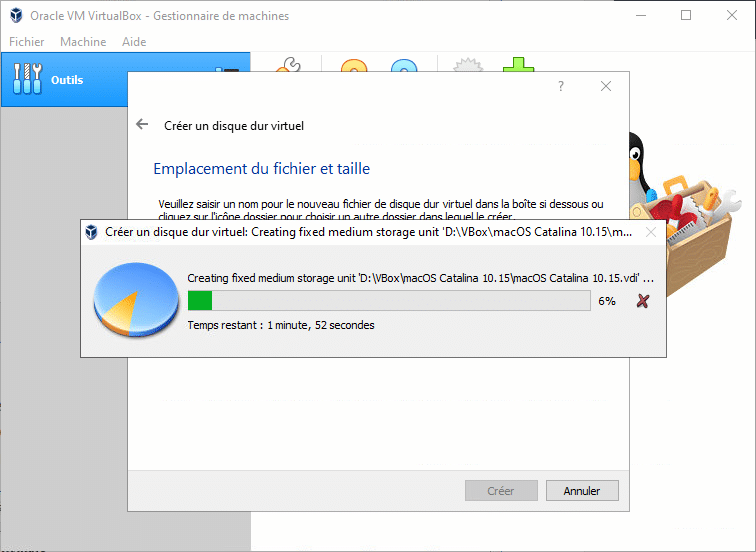
Starting today, Amazon Elastic Compute Cloud (EC2) Mac instances for macOS are generally available. Built on Apple Mac mini computers, EC2 Mac instances enable customers to run on-demand macOS workloads in the AWS cloud for the first time, extending the flexibility, scalability, and cost benefits of AWS to all Apple developers. With EC2 Mac instances, developers creating apps for iPhone, iPad, Mac, Apple Watch, Apple TV, and Safari can now provision and access macOS environments within minutes, dynamically scale capacity as needed, and benefit from AWS’s pay-as-you-go pricing.
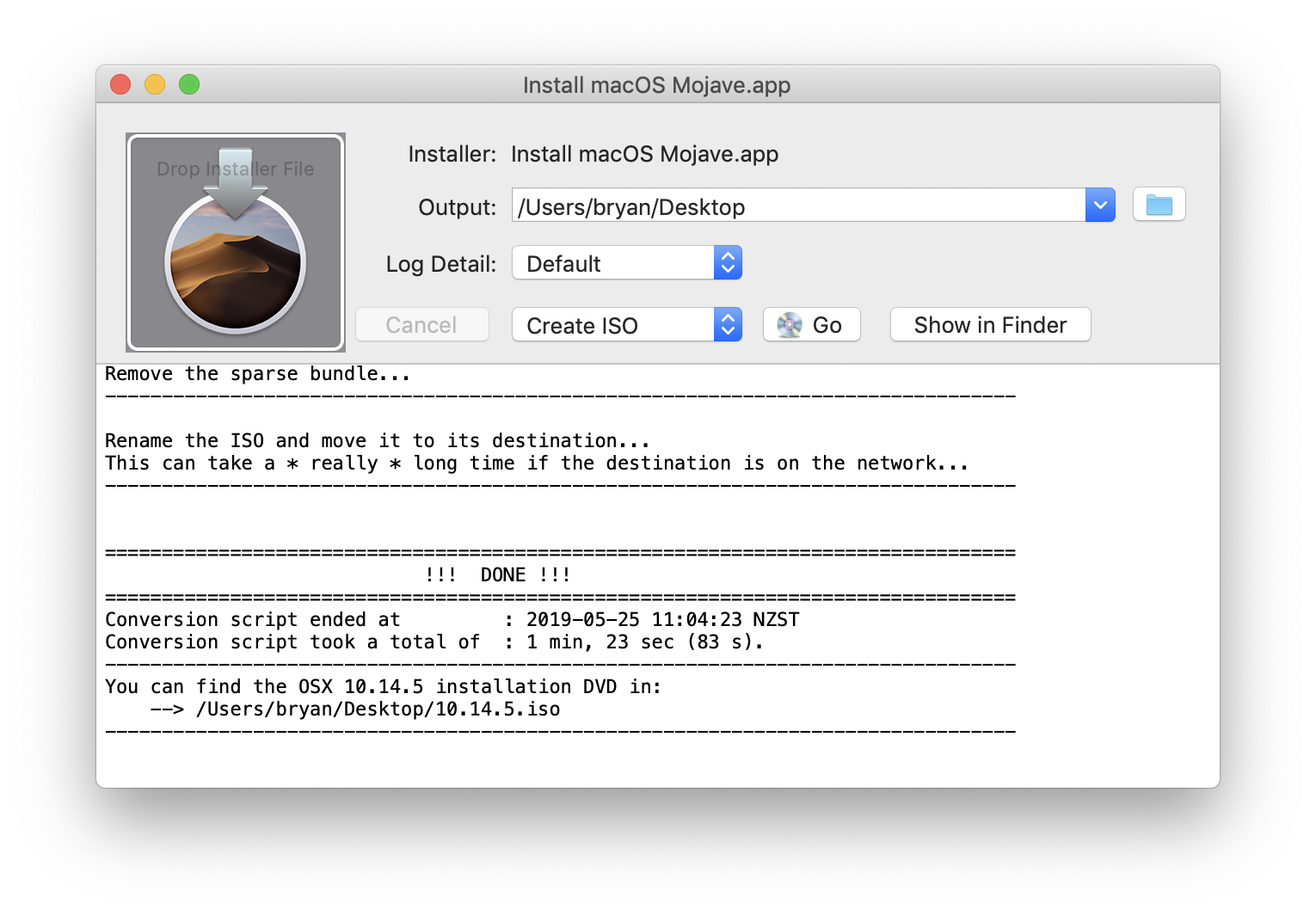
Today, millions of Apple developers rely on macOS and its innovative tools, frameworks, and APIs to develop, build, test, and sign apps for Apple’s industry-leading platforms that serve more than a billion customers globally. With EC2 Mac instances, developers are now able to leverage the flexibility, elasticity, and scale of AWS so they can increase their focus on core innovation such as developing creative and useful apps and spend less time on managing infrastructure. Customers can also consolidate development of Apple, Windows, and Android apps onto AWS, leading to increased developer productivity and accelerated time to market. Similar to other EC2 instances, customers can easily use EC2 Mac instances together with AWS services and features like Amazon Virtual Private Cloud (VPC) for network security, Amazon Elastic Block Storage (EBS) for fast and expandable storage, Amazon Elastic Load Balancer (ELB) for distributing build queues, Amazon FSx for scalable file storage, and AWS Systems Manager (SSM) for configuring, managing, and patching macOS environments. The availability of EC2 Mac instances also offloads the heavy lifting that comes with managing infrastructure to AWS, which means Apple developers can focus entirely on building great apps.
Macos Catalina Virtualbox Vdi

Macos Catalina Vmware Tools
EC2 Mac instances are powered by a combination of Mac mini computers—featuring Intel’s 8th generation 3.2 GHz (4.6 GHz turbo) Core i7 processors, 6 physical/12 logical cores, and 32 GiB of memory - and the AWS Nitro System, providing up to 10 Gbps of VPC network bandwidth and 8 Gbps of EBS storage bandwidth through high-speed Thunderbolt 3 connections. Amazon EC2 Mac instances are uniquely enabled by the AWS Nitro System, which makes it possible to offer Mac mini computers as a fully integrated and managed compute instances with Amazon VPC networking and Amazon EBS storage just like any other Amazon EC2 instance. EC2 Mac instances are available in bare metal instance size (mac1.metal), and support macOS Mojave 10.14 and macOS Catalina 10.15, with support for macOS Big Sur 11.0 coming soon. Customers can connect to Mac instances via both SSH for Command Line Interface and active remote screen sharing using a VNC client for a graphical interface.
Old versions itunes.
EC2 Mac instances are available today in US East (N. Virginia), US East (Ohio), US West (Oregon), EU (Ireland), and Asia-Pacific (Singapore) AWS Regions as EC2 Dedicated Hosts with a minimum host allocation duration of 24 hours. EC2 Mac instances are available for purchase On-Demand or as part of Savings Plan (1 year and 3 year). Learn more about AWS Mac instances here or start a machine today in the AWS Console. Rpm tony robbins software for mac.