Okta and Cisco ASA interoperate through RADIUS. For each Cisco ASA appliance, you can configure AAA Server groups which can be RADIUS, TACAS+, LDAP, etc. Using RADIUS, Okta’s agent translates RADIUS authentication requests from the VPN into Okta API calls. Welcome to the Okta Community! Users who are attempting to log on using Cisco Anyconnect on a MAC are prompted for an additional factor but the options do not display. When SMS is the only enrolled factor, users are receiving text messages without entering a selectioni. When enrolled in more than one extra factor, users can blindly enter 1.
Package Details: cisco-anyconnect 4.9.05042-1
Package Actions
- View PKGBUILD / View Changes
| Git Clone URL: | https://aur.archlinux.org/cisco-anyconnect.git (read-only, click to copy) |
|---|---|
| Package Base: | cisco-anyconnect |
| Description: | Cisco AnyConnect Secure Mobility Client |
| Upstream URL: | https://www.cisco.com/c/en/us/products/security/anyconnect-secure-mobility-client/index.html |
| Licenses: | custom |
| Submitter: | K900 |
| Maintainer: | K900 |
| Last Packager: | K900 |
| Votes: | 7 |
| Popularity: | 0.47 |
| First Submitted: | 2019-03-28 09:19 |
| Last Updated: | 2021-01-14 15:36 |
Dependencies (7)
- ca-certificates(ca-certificates-utils)
- libxml2(libxml2-linenum, libxml2-git)
- glib2(glib2-sched-policy, glib2-clear, glib2-quiet, glib2-selinux, glib2-nodocs-git, glib2-git, glib2-patched-thumbnailer)(optional) – required by vpnui
- gtk2(gtk2-patched-gdkwin-nullcheck, gtk2-ubuntu, gtk2-git, gtk2-minimal-git, gtk2-patched-filechooser-icon-view)(optional) – required by vpnui
- gtk3(gtk3-cosy, gtk3-adwaita-3-32-git, gtk3-git, gtk3-ubuntu, gtk3-no_deadkeys_underline, gtk3-classic, gtk3-patched-filechooser-icon-view, gtk3-typeahead)(optional) – required by acwebhelper
- hicolor-icon-theme(hicolor-icon-theme-git)(optional) – required by desktop shortcuts
- webkit2gtk(webkit2gtk-mse, webkit2gtk-unstable)(optional) – required by acwebhelper
Sources (4)
K900 commented on 2019-04-03 13:02
As the comment in the PKGBUILD says (you've read it, right? ;) ), Cisco does not provide public downloads for this, so you have to obtain the installer yourself either through your own Cisco account or through your company's.
Latest Comments
« First‹ Previous1234567Next ›Last »
K900 commented on 2020-11-05 12:59
Check out this version: https://aur.archlinux.org/cgit/aur.git/commit/?h=cisco-anyconnect&id=e8ed62f346cd55b1bf6b3563f378389e8a7735eb
carsten87 commented on 2020-11-05 12:58
Thanks for your work! Is there any way to get an older version of this package, namely for Cisco installer version 4.7.00136? My university is still using and offering only this old version.
K900 commented on 2020-10-05 17:24
Thanks! Will test and see (and try to get my hands on the proper checksums again).
feedc0de commented on 2020-10-05 16:16
Got v4.9.01095 running: https://github.com/0xFEEDC0DE64/cisco-anyconnect
K900 commented on 2020-08-20 15:46
Simply build and install the package. The unit file will be installed to the correct location.
paecific.jr commented on 2020-08-20 15:27
Okay, what is the correct install process then? Would you be able to provide a readme?
K900 commented on 2020-08-20 15:24
paecific.jr commented on 2020-08-20 15:23
Sorry, I was able to determine my issue with that. I needed to copy the vpnagentd.service to /etc/systemd/system/
This may be out of your scope, but my school's version of AnyConnect takes me to Okta, a SSO provider. After I enter my credentials AnyConnect continues to say, 'Please complete the authentication process in the AnyConnect Login...'. Then it refuses a connection.
Cisco Anyconnect Okta App
K900 commented on 2020-08-20 15:13
paecific.jr commented on 2020-08-20 15:08
I'm having issues starting the vpnagentd.service. Any tips?
Important Note: If you are connected to the LHC Network, either in the office or through Cisco AnyConnect, you will be required to login to Okta to access each Office 365 application – Teams, Outlook, SharePoint…etc, every 12 hours. You will not be required to perform a multi-factor challenge.
Okta is a security tool that provides sign-on and authentication services for LHC Group applications and services. It will help to manage logins, simplify the sign-on process, and make our systems more secure. You will need to register yourself in Okta to ensure you can access and login to the IT services you use.
If you have not setup Okta Verify, please use the Okta Verify instructions to setup your account.
Microsoft 365 consists of various Microsoft applications including Outlook, Teams, and OneDrive as well as Office Apps like Word, Excel, and PowerPoint. Microsoft 365 enables saving documents in the Cloud using OneDrive and SharePoint. Users can also access the Microsoft 365 applications on mobile devices through mobile apps or access through any browser using Office for the web.
OneDrive
When accessing OneDrive resources for the first time and at set intervals, a window will display prompting you to authenticate.

Enter the same userID and password you use to login to your computer and click ‘Sign In’. You do not need to put the domain in the user field. For example, 41987 is needed instead of 41987@lahcg.com
Click on ‘Send Push’ to send the Okta MFA Challenge to your mobile device.
When you receive the Okta Verify push to your mobile device, click “Yes, it’s me” on your device.
You are now logged into OneDrive on your computer.
Teams
Open Teams App (if it does not open automatically) on your computer. Enter your userID with domain that was used to log in to your computer i.e. <userID>@lahcg.com
Click ‘Sign In’
Okta Verify Login will display. Enter the same LHC ID from the previous screen into the Username field, but this time without @lahcg.com. Enter Password, then click ‘Sign In’.
After you click ‘Sign In’, Click ‘Send Push’ to send the Okta MFA Challenge to your mobile device.
When you receive the Okta Verify push notification to your mobile device, click “Yes, it’s me” on your device.
You are now logged in to Teams.
The process is the same for both desktop and mobile web browsers.
Go to login.microsoftonline.com and enter your LHC network ID @lahcg.com which is the same ID used to login to your LHC device, with @lahcg.com appended to it.
After you click Next, you will be redirected to the LHC Okta sign in page. Enter the same LHC ID from the previous screen into the Username field, but this time without @lahcg.com. Enter Password, then click Sign In.
After you click Sign In, Click on Send Push to send the Okta MFA Challenge to your mobile device.
When you receive the Okta Verify push to your mobile device, click “Yes, it’s me” on your device.
You will now be logged into Office.com at LHC.
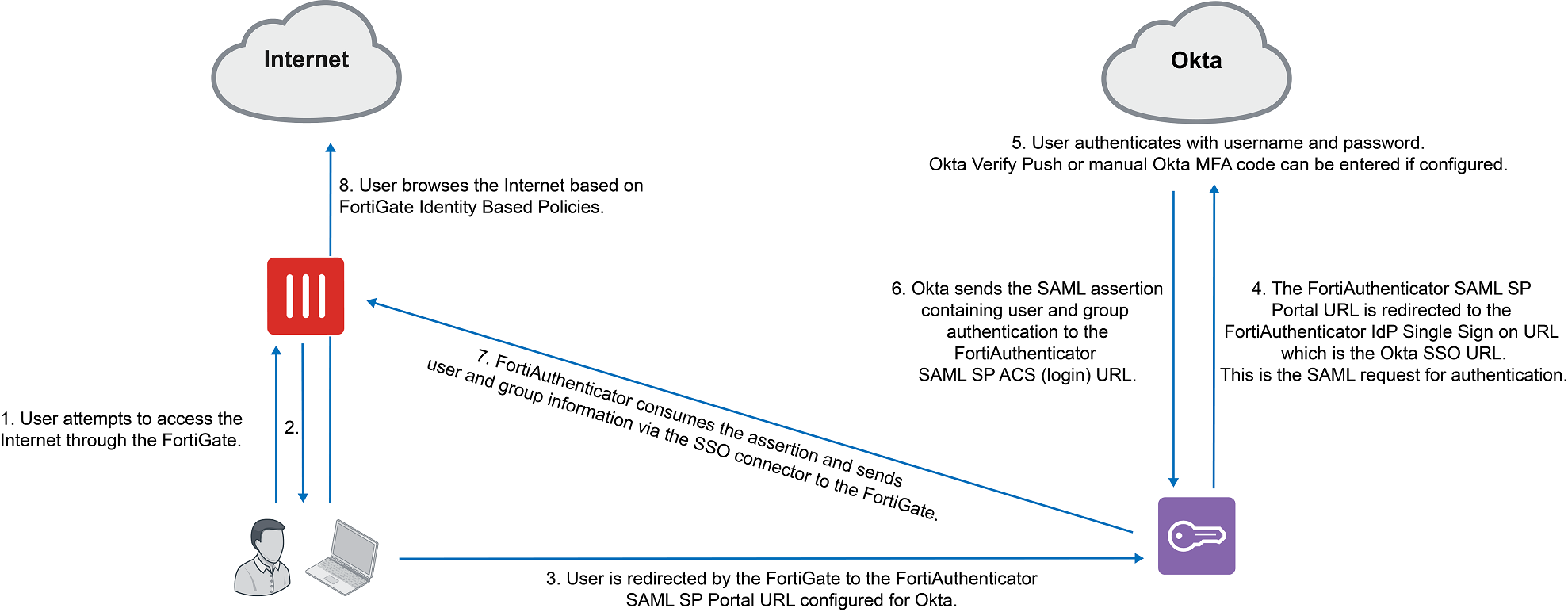
After downloading a Microsoft 365 application from either the Google Play store or Apple App store:
Open the application on your mobile device.
Walk through the necessary setup screens until you reach the Microsoft sign in screen. Enter your LHC ID @lahcg.com and click ‘Next’.
Enter your LHC ID (without @lahcg.com) and your password. Click ‘Sign In’
Cisco Anyconnect Add Vpn Server
Select ‘Send Push’.
Open Push Notification.
Select ‘Yes, it’s me’.
Navigate back to the application. You can now access the M365 app on your mobile device.
Cisco Anyconnect Okta Login
Outlook, Teams, OneDrive for Mobile
Logging into Outlook, Teams, and OneDrive will occur separately. However, the authentication process for each is the same.
Note: Not all users have been migrated to Office 365 email and is an ongoing effort. The following steps are for users who are currently on Office 365. It is also for Teams and OneDrive users even if their email has not been migrated.
Open the Outlook (Teams or OneDrive) app on the mobile device.
First time users will need to enter their LHC_ID@lahcg.com and proceed to the next screen via the ‘Next’, ‘Add Account’, or ‘Sign In’ button.
The Okta sign-in page displays.
Enter your LHCID into the username field and password into the password field.
Select Sign In.
Select ‘Send Push’
Select the Push Notification on the mobile device configured to receive Okta Verify notifications.
Select ‘Yes, it’s me’.
Navigate back to Office. You are now authenticated into Outlook, Teams, or OneDrive on a mobile device.
