Use the Microsoft Remote Desktop app to connect to a remote PC or virtual apps and desktops made available by your admin. With Microsoft Remote Desktop, you can be productive no matter where you are.
- Ps4 Remote Play Chromebook
- Remote Play For Chromebook
- Enable Google Play Store On Your Chromebook
- Remote Play For Chromebook
If you are unaware on how to play PS4 on laptop without remote play, then this article will guide you on how to do it.
- PS Remote Play is a free to use feature on all PS4 and PS5 consoles. All you need is: Your PS5 or PS5 Digital Edition, PS4 or PS4 Pro 2 connected to your home wired broadband network. A compatible device – also connected to your network. The free PS Remote Play app. A DUALSHOCK 4 wireless controller or DualSense controller 3.
- Yes, you can lock the remote computer screen from your Chromebook during a remote session. To lock instantly, Launch the RemotePC application and log in. Connect to an online remote computer, and establish connection. Tap 'Lock computer'. To lock on session end, Tap.
- To activate remote play you just tap or click on the relevant console and choose the remote play option from the popup. You’ll need a controller attached to your Chromebook as the keyboard and mouse aren’t supported, but connecting your Xbox gamepad is simple. If it’s a wired controller, simply plug it in.
- PS4 Remote Play on a Chromebook So my main laptop is a chromebook and you can't really do much in terms on gaming on that. Having been a PC gamer for about 2 years from console, playing on the PS4 I bought 3 days ago feels really weird.
Remote play is a feature of video game consoles that allow playing games excitingly. This feature allows the PS3 and PS4 to transmit its video and audio output to another device.
This could only be a PlayStation portal. It also streams whatever is playing on the console straight to the second screen with the control codes going back in the other direction. Remote play can connect to your smartphones, tablet, PC, or PS Vita as a wireless screen for PlayStation 4.
But it is not essential to have a Remote Play while playing PS4 on your Laptop. You can also play your favorite games without a Remote Play on your Laptop. So follow the guidelines given in this article and learn how to play PS4 on laptop without remote play.
If you are pondering on whether you can play PS4 on your Laptop without remote play, let me tell you that the answer is yes. Yes, you can play PS4 on the laptop without a Remote Play. It is possible to use the laptop monitor as a PS4 monitor, but you need to buy the latest gaming laptop with a large screen.
For Windows laptop, MacBook, HDMI encoders are readily available to use the screen as a PS4 monitor. Though, the quality of the image will be reduced while displaying the PS4 screen without a Remote Play. But that's not the big case. You can easily solve that issue with satisfaction. If you need to play PS4 then, image quality mainly doesn't matter.
Without wasting your time, lets us tell you how to play PS4 on a Laptop without a Remote Play. The process is straightforward and relatively easy to do it yourself. All you need is an HDMI cable and a USB-C to USB-A cable. Now, go for further process follow these guidelines carefully.
- Download the desktop application of the game capture or central control applications from the official website. You can use any external capture card to carry out this process.
- After completing the application's download action, connect the PS4 HDMI Out port to the HDMI in port on the capture card by using HDMI cable.
- After that, plug in the USB-C cable into the capture card with the USB-A port. By this process, the laptop can supply power to the capture card, and it will also accept the video signal through the same cable. But, ensure that you have plugged in the USB-A cable in a USB 3.0 port of your Laptop.
- When you have connected the laptop with a capture card and PS4, launch the Game Capture application instantly. This will only take a few seconds to initialize the capture card to accept video signals.
- Make sure that there are no problems with the capture card in accepting signals. The capture card is the only way to recognize the gaming device. If you have issues with the capture card, then you can manually set the gaming device. For that, open the Game Capture Settings option and then click on the gear icon. Now, select the gaming device as PS4 below the capture card.
- You can also use your keyboard as the input device. It will help you if you forget the PS4 controller at home or somewhere else. Though it cannot give a fantastic experience like the controller, it will somehow manage your issue. When there is no other way, it can be a better option. You don't need to have a spec-heavy laptop to game on PS4.
I hope that this article will help you on how to play PS4 on a Laptop without a Remote Play. If you correctly follow the steps given, then you can play PS4 on laptop without remote play. If its not working for you or you have any doubts feel free to comment them below. I will help you out.
Here are frequently asked questions about RemotePC, its features and remote access.
Remote Access via Chromebook | |
General | |
| Is it possible to access your remote computer via Chromebooks or Chromebook Tablets? | |
| How do I connect to a remote computer from my Chromebook? | |
| What is Personal Key? | |
| What gestures are available in RemotePC while using it on my Chromebook? | |
Actions | |
| How do I send keyboard inputs? | |
| Is it possible to toggle from touch to mouse interactions while accessing my remote computer from Chromebooks? | |
| Can I lock the remote computer screen from my Chromebook? | |
| How can I lock the remote computer using Ctrl-Alt-Del from my Chromebook? | |
| How can I block remote input? | |
| Is it possible to restart a remote computer while accessing it from my Chromebook? | |
Utilities | |
| Is it possible to transfer files from my Chromebook to the remote computer? | |
| How do I transfer files from a remote computer to my Chromebook? | |
| How do I drag and drop files? | |
| Can I chat during a remote session? | |
| Is it possible to make notes on my remote computer screen? | |
| Is it possible to use Whiteboard while accessing my computer via a Chromebook? | |
Other Functions | |
| If my remote computer has multiple monitors, is it possible to switch between them from my Chromebook? | |
| How can I view session info? | |
| Can I adjust the screen resolution of my device? | |
| How do I send mouse inputs from my Chromebook? | |
| How do I right-click on my remote computer screen? | |
| Is it possible to print documents on my remote computer during a session? | |
| Can I remotely access my Chrome OS device from Windows or Mac? | |
Is it possible to access your remote computer via Chromebooks or Chromebook Tablets?
Yes, you can access your remote computer via Chromebooks or Chromebook Tablets (version 4.1 and above).
For remote access, download the app for Chrome OS.
How do I connect to a remote computer from my Chromebook?
To connect to a remote computer,
- Launch the RemotePC application and log in.
- All the computers configured for your account will appear.
- Select the online computer that you wish to access, enter 'Personal Key' (if configured), and tap 'OK'.
Remote access to the computer is established.
Personal Key is a password set by you and acts as your computer's unique access code. It is stored only on your machine and not on the RemotePC servers.
What gestures are available in RemotePC while using it on my Chromebook?
Yes, there are some handy hints that you can choose to easily use the RemotePC app (applicable only for touch enabled Chromebooks).
To view these hints,
Ps4 Remote Play Chromebook
- Launch the RemotePC application and log in.
- Tap .
- Tap 'Instructions' to view the hint screen.
To send keyboard inputs,
- Launch the RemotePC application and log in.
- Connect to an online remote computer, and establish connection.
- Tap and the on-screen keyboard appears. Use the on-screen keyboard to type without an actual keyboard on your remote computer (applicable only for touch enabled Chromebooks).
You can also use the Ctrl, Shift, Alt buttons and a special functions keyboard when you access remote computers from your Chromebook.
Is it possible to toggle from touch to mouse interactions while accessing my remote computer from Chromebooks?
Touch interactions are activated by default during a remote session. Tap to toggle between 'Touch' and 'Mouse' interactions.
Can I lock the remote computer screen from my Chromebook?
Yes, you can lock the remote computer screen from your Chromebook during a remote session.
To lock instantly,
- Launch the RemotePC application and log in.
- Connect to an online remote computer, and establish connection.
- Tap .
- Tap 'Lock computer'.
To lock on session end,
- Tap .
- Tap 'Lock on session end' to lock the partner computer screen as soon as the remote session ends.
How can I lock the remote computer using Ctrl-Alt-Del from my Chromebook?
To lock your remote computer (Windows) using your Chromebook,
- Launch the RemotePC application and log in.
- Connect to an online remote computer, and establish connection.
- Tap .
- Tap 'Ctrl+Alt+Del'. The options to remotely lock the remote computer, or start the task manager, etc. options are available.
To block remote input,
- Launch the RemotePC application and log in.
- Connect to an online remote computer, and establish connection.
- Tap .
- Tap 'Block Remote Input'.
To allow remote input, tap and then tap 'Allow Remote Input'.
Is it possible to restart a remote computer while accessing it from my Chromebook?
Yes, you can restart a remote computer while accessing it from your Chromebook.
To restart,
- Launch the RemotePC application and log in.
- Tap the remote computer that you want to restart.
- From the options that appear, tap 'Restart'.
For Windows machines, an additional option to 'Restart in safe mode' will also appear.
Is it possible to transfer files from my Chromebook to the remote computer?
Yes, you can transfer files from your Chromebook to the remote computer and vice versa.
To transfer files from a Chromebook,
- Launch the RemotePC application and log in.
- Tap 'File Transfer'. The 'File Transfer' screen containing a list of the folders on your device will appear.
- Tap on a folder and select the files you wish to transfer to the remote computer.
- Tap 'Continue'.
- Select an online remote computer and establish connection.
- Choose destination on remote computer and tap 'Drop here', to transfer the files.
How do I transfer files from a remote computer to my Chromebook?
To receive files/folders from the remote computer,
- Launch the RemotePC application and log in.
- Tap 'File Transfer'.
- Tap on the 'File transfer' screen. The 'Select Computer' screen appears.
- Tap an online computer and establish remote connection, to view the list of files/folders.
- Tap a folder and select the files you wish to transfer and tap 'Continue'.
- Choose destination on Chromebook and tap 'Drop here', to transfer the files.
You can drag and drop files/folders using touch or mouse interactions.
To drag and drop using touch interaction,

- Tap the required file/folder to select.
- Move the finger to drag the selected item to the desired location and release the finger to drop the file/folder.
To drag and drop using mouse interaction,
- Hover the mouse cursor over a file/folder and long press the on-screen left mouse button.
- Drag the selected item to the desired location.
- Tap the on-screen left mouse button to drop the file/folder.
Yes, you can chat with your colleague at the remote end during a remote session.
To chat,
- Establish connection with an online computer.
- Tap .
- In the menu that appears, tap 'Chat'.
- The Chat screen appears. Enter your message in the 'Type Message' field and tap 'Send'.
Is it possible to make notes on my remote computer screen?
Yes, you can add Sticky Notes on your remote computer during a remote session.
To add a sticky note,
- Launch the RemotePC application and log in.
- Connect to an online remote computer, and establish connection.
- Tap .
- Tap 'Sticky Note'.
Note: You can save and view the same after the remote session ends, in an offline mode.
Is it possible to use Whiteboard while accessing my computer via a Chromebook?
Yes, you can use Whiteboard to draw on the remote screen and collaborate effectively while accessing from your Chromebook.
To use Whiteboard,
- Launch the RemotePC application and log in.
- Connect to an online remote computer, and establish connection.
- Tap .
- Tap 'Whiteboard'. The Whiteboard panel will pop up on the screen.
You can choose from the following options:
- Touch / Cursor: Based on the current selection of touch or mouse interactions in the RemotePC app, the touch or cursor option will be selected by default for Whiteboard.
- Pen: Select to draw on the remote screen. Choose a line size or color of your preference.
- Eraser: Select to clear parts of the drawing on the screen. Choose a suitable size for the eraser.
- Capture: Select to capture a screenshot; the screenshot will be saved on the remote computer desktop under the 'RemotePC Whiteboard' folder.
- Clear: Select to clear the entire drawing on the remote screen.
- Show / Hide: Select to show or hide the Whiteboard.
- Full Screen: Select to enter fullscreen mode.
- Close: Select to quit Whiteboard.
If my remote computer has multiple monitors, is it possible to switch between them from my Chromebook?
Yes, you can toggle between the multiple screens of your remote computer while accessing it remotely from your Chromebook.
To switch monitors,
- Launch the RemotePC application and log in.
- Connect to an online remote computer, and establish connection.
- Tap to switch from primary to secondary monitor and vice versa.
Note: If more than two monitors are configured, tap and select the monitor from the list.
To view session info,
- Launch the RemotePC application and log in.
- Connect to an online remote computer, and establish connection.
- Tap .
- Tap 'Show session info'.
Remote Play For Chromebook
You can view the app version, connection type and session duration details here.
Yes, you can change and adjust the screen resolution of your device.
To change screen resolution,
- Launch the RemotePC application and log in.
- Tap .
- Tap 'Resolution', and choose the screen resolution which you wish to set.
By default, the inputs during a remote session from your Chromebooks are sent via touch interaction.
To switch to mouse interaction,
- Launch the RemotePC application and log in.
- Go to 'Settings'.
- Tap on 'Interactions'.
- Select 'Mouse'.
- Choose the 'Show virtual mouse icons to send mouse inputs' checkbox if you wish to send mouse inputs.
- Tap 'OK'.
How do I right-click on my remote computer screen?
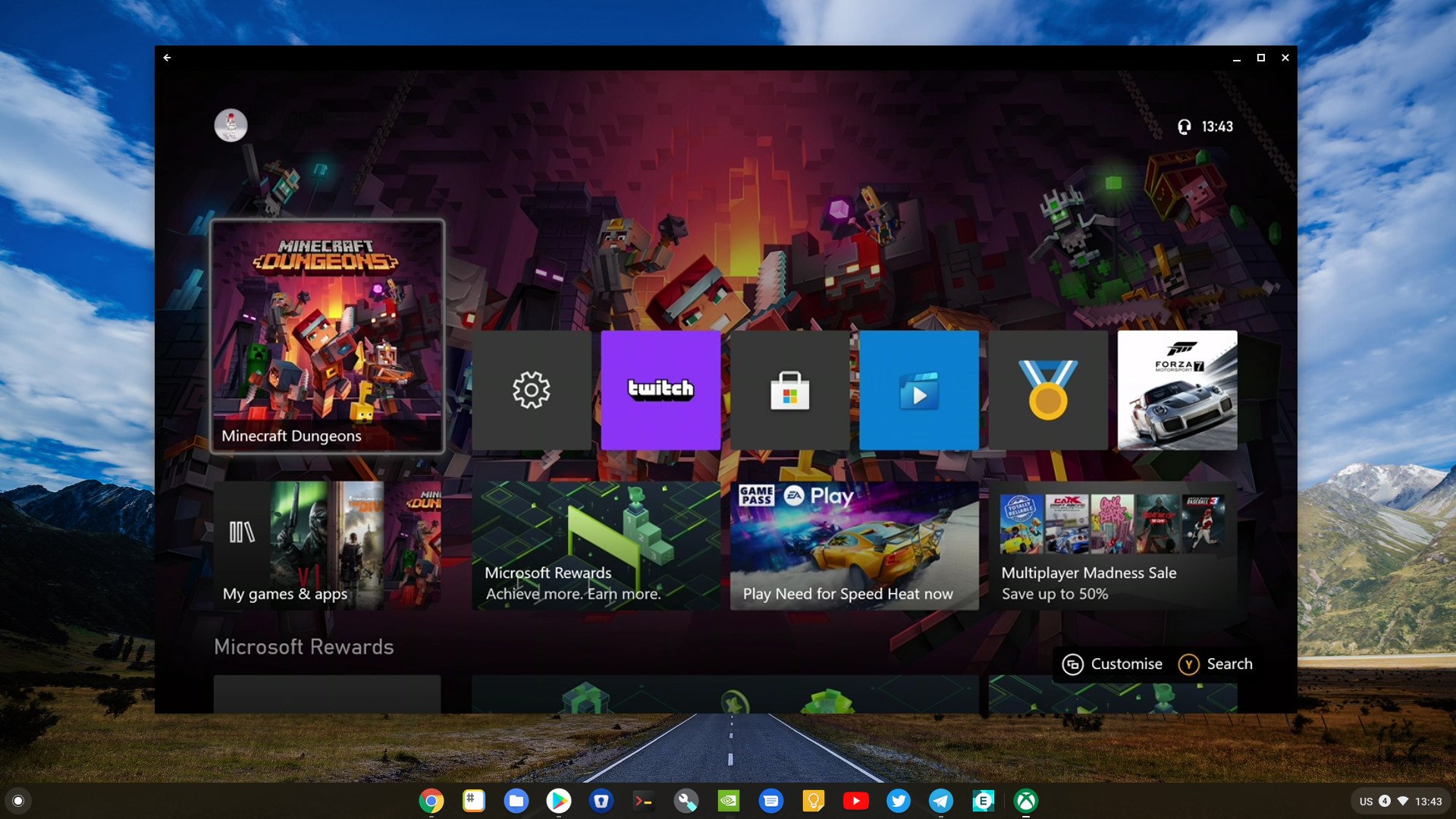
To right-click on your remote computer screen while accessing from your Chromebook, long press on the location where you want to right click.
Is it possible to print documents on my remote computer during a session?
Yes, you can print documents and images that are on your remote computer while accessing it from your Chromebook.
Enable Google Play Store On Your Chromebook
To print,
- Launch the RemotePC application and log in.
- Connect to an online remote computer, and establish connection.
- Select the file on the remote computer that you wish to print.
- Open the document and use the Print command (or Ctrl+P).
- Select the virtual 'RemotePC Printer' in the window and tap 'Print'.
- From the print window, choose a printer by tapping 'Printer' for iOS / 'Select a printer' for Android.
- Modify the settings for number of copies to be printed, paper size, orientation etc.
- Tap to print the document.
Can I remotely access my Chrome OS device from Windows or Mac?
Remote Play For Chromebook
